Assalamualaikum Wr.Wb.
Hai teman-teman TI . Masih bersama blog HasanDesign
Ya ini adalah pembaharuan untuk tutorial membuat jaringan Adhoc yang dulu
Karena dari pembaca masih belum paham dari tutorial sebelum nya
Jadi sekarang admin perbaharui tutorial ini
Oke mari kita simak bersama sama tutorial nya
Untuk bahan-bahan nya :
1. Dua PC yang akan kita gunakan untuk pengujian Adhoc
2. Wireless Adapter untuk jalur pengiriman data
3. Disini saya memakai win8.1 yang menurut saya lebih mudah syntak nya untuk membuat jaringan Adhoc
Oke itu untuk bahan-bahan nya
Ini adalah langkah-langkah nya .
1. Kita tancapkan dulu Wireless adapter nya
2. Buka command promt (Admin) dengan cara CTRL+X pilih yang "Command Prompt (Admin)"
3. Tanda untuk cmd yang admin adalah "C:\Windows\system32>"
4. Ketik kan perintah dibawah .. Untuk melihat apakah driver kita support
5. Cari tulisan seperti gambar dibawah dengan cara geser ke atas di Cmd
6. Ketik kan perintah dibawah untuk membuat adhoc dengan SSID dan Password Kita . Keterangan : Key : Password tidak boleh kurang dari 8 karakter
Ssid : Nama wifi masing masing
7. Lakukan perintah dibawah untuk memulai adhoc
8. Buka "Open sharing center" pada control panel
Dan jika berhasil maka akan melihat nama SSID yang anda buat tadi
Seperti gambar dibawah ini
9. Setelah itu ganti ip address dari jaringan adhoc kita
Dengan cara sebagai berikut
Pilih "change adapter setting"
Klik 2x pada jaringan adhoc kita
Pilih "Properties"
Klik pada "... Version 4 ..." - Properties
Isikan ip address . Usahakan beda 1 angka yang terakhir untuk PC 2
Misal PC 1 = 192.168.8.1
Maka PC 2 = 192.168.8.2
Untuk subnet nya sama pakai /30 (karena hanya untuk 2 PC)
Klik Ok kalau sudah
10. Buat Folder yang akan di share ke PC kedua
11. Buat juga file txt di dalam nya
12. Setelah dibuat Klik kanan pada folder yang tadi dibuat
Dan lakukan perintah dibawah ini
PC2
13. Lakukan juga langkah 1-9 di PC ke2 tetapi dengan SSID yang berbeda
14. Setelah itu sambungkan wifi punya PC1 dengan PC2
15. Buka Eksplore - klik Network - dan tunggu hingga muncul nama user PC1 - Lakukan langkah-langkah berikut
Ket : 1. klik network
2. ditemukan nama user PC1
3. masuk kan username PC1 (localdisk C - user)
4. masuk kan password user (Control panel - Account)
5. Klik Ok
16. Maka akan masuk kebagian user pada pc 1
17. Cari dimana folder yang anda sharing tadi seperti di gambar dibawah
Terima kasih atas kunjungan anda
Ditunggu commentar nya di bawah postingan ini
Wassalmualaikum Wr.Wb.


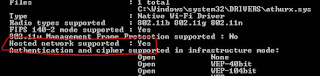














No comments:
Write komentar